
tritanope fortnite
1.5m members in the fortnitebr community. We have 3 color blind modes in the game fortnite to help you a lot in the case of fighting, whether or not or now not you are colorblind. This setting is the second part of the puzzle alongside turbo.
Optimizing Fortnite with the game’s settings is key to climbing up the battle royale’s ranks. The right configurations will help you locate enemies faster and allow you to perform better.
The settings interface can look complicated since there are countless options to choose from. But the Xbox One port of Fortnite offers significantly fewer customization options compared to the PC version to avoid overwhelming new players.
While you won’t be able to change how Fortnite looks by adjusting graphical settings, you can modify the way you play the game by adjusting your controller settings and changing how to interact with the game. Considering you’ll build your muscle memory as you continue to play Fortnite, having settings that are just right for you will be important to make sure you settle with the right combination.
The following options are optimized for the best gameplay experience. This doesn’t mean that you should be hesitant about making your own customizations, however. Personalizing each setting can only make your inputs better since only you know your play style.
Here are the best settings for Fortnite on Xbox One.
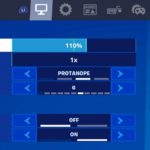
Video settings
- Brightness: 110 percent
- While your monitor’s and TV’s brightness levels also play a huge factor here, some extra brightness should help you out while spotting enemies, Try to find the perfect balance here because going overboard can also cause eye-strain.
- User Interface Contrast: 1x
- This setting doesn’t mess up any color balance outside of the UI so it’s mostly up to personal preference.
- Color Blind Mode: Protanope
- Color Blind Strength: Six
- Color blind options are a hit-and-miss. You don’t need to be color blind to use them since the right adjustments allow players to spot enemies easier. The color blind settings we opted for belong to the last world champion Bugha. Other pros like Clix and Sway seem to be in favor of the Tritanope color blind setting, which opens up another option to try out before settling down.
- Safe Zone: Default
- Xbox One should be able to manually configure the maximum amount of screen space Fortnite uses. If it fails to do so, you can adjust it yourself via this setting.
- Motion Blur: Off
- Though motion blur won’t have a significant impact on your frames-per-second (FPS), especially on Xbox One, it may still introduce some input lag, which can leave you at a disadvantage in an intense fight.
- Show FPS: On
- Fortnite on Xbox One is capped at 60 FPS and the console does a good job to preserve those frames. It’s still a good idea to keep an eye on your FPS, however, since you’ll be able to tell when your system struggles. It can even be used as a sign for a good dusting since dust can reduce the performance of consoles.
Game settings
- Matchmaking Region: Pick the server with the lowest ping.
- The auto region option does its best to get you in a game with the lowest ping possible. But sometimes at off-hours, it may favor getting you in a game as fast as possible while ignoring your ping slightly. This usually happens to players in the United States since the ping difference between NA-West and NA-East servers aren’t that high compared to the other servers around the world.
- Toggle Sprint: Off
- Sprint by Default: On
- These two configurations allow you to always sprint while moving. Your character will still move normally while you’re aiming. This frees up your L3 button and saves you that extra button press every time you want to run.
- Sprint Cancels Reloading: Off
- We recommend swapping guns to cancel reloading since sprinting to cancel reload may leave you without with an empty magazine once an enemy catches up to you.
- Auto-Open Doors: On
- Keeping this setting on allows you to worry about one less interaction within the game. If you prefer editing doors instead of windows while building, however, you may want to turn this off to avoid giving an advantage to your enemies.
- Tap to Search/Interact: On
- Hold to Swap Pickup: Off
- Activating tap to search and turning off hold to swap pickup both reduce the time needed to perform certain actions. Doing these adjustments may need some time to adjust, though.
- Toggle Targeting: Off
- This is a personal preference but having this setting on makes it more difficult to move quickly when an enemy starts rushing you.
- Mark Danger When Targeting: On
- Turning this setting on is a must, especially if you’re mostly playing Duo, Trio, or Squads. It allows you to mark enemies while aiming with ease.
- Auto Pick Up Weapons: Off
- This setting may put you off at first but it will reduce the times you’ll have a full inventory filled with grey items making it hard to pick up that mythic weapon.
- Auto Sort Consumables to the Right: On
- It automatically places the consumable items towards the right of your inventory and allows a smoother transition between guns.
- Reset Building Choice: On
- Swapping back to building mode while it’s stuck in roof mode may cost you a building fight since even seconds matter while putting up walls.
- Aim Assist: On
- Aim assist’s console players’ bread and butter. It’s an appreciated help but also a nightmare for the keyboard and mouse players.
- Edit Aim Assist: Off
- Aim assist for editing doesn’t work like the regular aim assist and can interrupt your flow while building.
- Turbo Building: On
- This is one of the settings that players need to adapt to. It doubles the speed of your building but may also cause you to miss-build. Mastering playing while this setting is on will give you the edge in the most fierce building fights.
- Confirm Edit on Release: On
- The setting’s name could also be Turbo Editing since it’s the equivalent of the Turbo Building option. It fastens the editing process which can be abused during box fights.
Controller options
Before moving onto the controller options, we recommend switching your button layout, with Builder Pro’s. It’s the most preferred layout since it enables players to build faster and with more accuracy. Even pros like Sway prefer playing with it instead of the other options.
- Controller Auto-Run: On
- Build Immediately (Builder Pro): On
- This setting is the second part of the puzzle alongside Turbo Building for the highest amount of building efficiency.
- Edit Hold Time: 0.100
- Vibration: Off
- We recommend turning off Vibration in any competitive battle royale game since it may disturb your aim.
- Sensitivity Options: Personal preference
- There isn’t a perfect sensitivity option. Some players like it slow to aim better while others prefer high settings for building better. Only you can find that sweet middle ground with testing in creative practice courses.
- Aim Assist Strength: 100 percent
- Move Stick Deadzone: Eight percent
- Look Stick Deadzone: Eight percent
- Deadzone settings adjust how much you need to move your thumbstick to move the camera in-game. We recommend keeping this on the lower side of the scale since high values may make it feel like you’re playing with input lag.
